نحوه غیرفعال کردن شارژ سریع سامسونگ گلکسی(S7، S8، S9 و هر مدل دیگری)؟ چرا باید شارژ سریع را غیرفعال و فعال کنم؟
همه دوست دارند دستگاه هایشان سریع شارژ شود، اینطور نیست؟ به همین دلیل است که فناوری به اصطلاح شارژ سریع بسیار محبوب است - در حال حاضر تقریباً هر سازنده تلفن نسخه مخصوص به خود را دارد. با این حال، در برخی موارد شارژ سریعممکن است بهترین راه حل نباشد
خوشبختانه، سامسونگ نیاز به غیرفعال کردن این گزینه در محل کار را درک می کند و راهی برای انجام این کار در دستگاه های گلکسی دارای Marshmallow (و سایر نسخه های اندروید) مانند S9، S8، S7/Edge، S6 Edge+، S6، وجود دارد. و تبصره 5.
اکنون که می دانید چرا باید شارژ سریع را در سامسونگ فعال یا غیرفعال کنید، بیایید نگاهی به نحوه انجام این کار بیندازیم. خبر خوب این است که فوق العاده ساده است و شما فقط چند ضربه با موفقیت فاصله دارید.
من از Galaxy S7 Edge برای این آموزش استفاده میکنم، اما روند تقریباً برای همه دستگاههای Galaxy یکسان است - فقط توجه داشته باشید که اگر دستگاه شارژ بیسیم نداشته باشد، ممکن است منو کمی متفاوت به نظر برسد.
1. اولین کاری که باید انجام دهید این است که با پایین کشیدن نوار اعلان و ضربه زدن روی نماد چرخ دنده در گوشه سمت راست بالا به منوی تنظیمات بروید.
2. منو به پایین اسکرول کنید تا آیتم "بهینه سازی" را مشاهده کنید. روی آن کلیک کنید.
4. حالا به پایین این منو بروید. بسته به دستگاه، یک یا دو گزینه در اینجا وجود دارد: «شارژ سریع» و «شارژ بیسیم سریع». تغییر دادن نوار لغزنده به سمت راست هر گزینه، آن را فعال/غیرفعال می کند.





بازگشت 1 از جانب 6 به علاوه
به خصوص خوب است که سامسونگ این گزینه ها را جدا کرده است تا بتوانید انتخاب کنید که آیا شارژ سریع را از طریق کابل ادامه دهید اما این ویژگی را برای شارژ بی سیم غیرفعال کنید یا برعکس. هرجور عشقته.
و این اولین بار نیست که چیزی در شارژ سریع اختلال ایجاد می کند. هنگامی که دمای داخلی گوشی از آستانه خاصی عبور کند، Google Pixel شارژ سریع را غیرفعال می کند.
در زمان استفاده از گلکسی اس 8 پلاس، متوجه تفاوت قابل توجهی در سرعت شارژ شدن آن در صورت استفاده همزمان از باتری شده ام. اما متوجه نشدم که وقتی صفحه نمایش روشن است یا گوشی در حال استفاده است، شارژ سریع واقعاً کار نمی کند.
در این صورت، اگر قبل از اینکه به جاده بروید یا به پیاده روی بروید، نیاز به شارژ سریع گلکسی اس 8 دارید، بهتر است آن را روشن کنید و برای مدتی اصلا به آن دست نزنید.
کاربرانی که موفق به خرید یک ابزار شیک شده اند به این سوال علاقه مند هستند که چگونه Samsung Galaxy را تنظیم کنند و از عملکرد کامل دستگاه اطمینان حاصل کنند.
تلفنی که بر روی پلتفرم اندروید ایجاد شده است، هنگام تنظیم تاریخ، زمان، تنظیمات اینترنت، حساب Google و حساب سامسونگ نیاز به مشارکت کاربر دارد.
با اعمال تنظیمات لازم، کاربر قادر خواهد بود از پتانسیل کامل گجت استفاده کند.
راه اندازی دسترسی به اینترنت
راه اندازی وای فای
در ابتدا سعی می کنیم اینترنت را از طریق Wi-Fi راه اندازی کنیم تا در هر نقطه از توزیع ترافیک، بدون مشکل به شبکه دسترسی داشته باشیم.
شما باید چند دستکاری اولیه را انجام دهید:
- به منوی "تنظیمات" مراجعه کنید؛
- به بخش "اتصالات شبکه" بروید؛
- کلید Wi-Fi را به صورت دستی حرکت دهید.
تلفن نقاط موجود را نشان می دهد و از امکان اتصال رایگان به شبکه خبر می دهد. اگر مکان هایی وجود داشته باشد که با رمز عبور محافظت نشده باشند، اتصال به طور خودکار انجام می شود.
می توانید با وارد کردن رمز عبور به یک نقطه دسترسی بسته متصل شوید، بعداً هنگامی که یک مکان خاص در محدوده شبکه Wi-Fi قرار می گیرد، تنظیمات به طور خودکار انجام می شود.

راه اندازی با استفاده از مودم 3G
راه اندازی اینترنت در Galaxy از طریق مودم 3G امکان پذیر است و از انتقال داده مطابق با الزامات اپراتور تلفن همراه اطمینان حاصل می شود. دستکاری های زیر انجام می شود:
- منوی "تنظیمات"؛
- بخش "شبکه های دیگر"؛

- زیر بخش "شبکه های تلفن همراه".
شما باید یک نقطه دسترسی را انتخاب کنید یا با اپراتور تماس بگیرید تا گزینه مناسب را پیکربندی کنید. وظیفه اصلی پر کردن ستون "نام پروفایل" است.

راه اندازی اکانت گوگل
تنها پس از راهاندازی حساب Google میتوانید از مزایای رایگان ارائه شده به کاربر استفاده کنید.
داشتن یک حساب کاربری با ورود و رمز عبور شخصی به شما امکان دسترسی به خدمات زیر را می دهد:
- ایمیل جیمیل؛
- میزبانی ویدیوی یوتیوب؛
یک حساب کاربری ایجاد کنید
لازم است با ثبت یک حساب کاربری که شامل رزرو نام کاربری و دسترسی ایمن به اطلاعات شخصی با استفاده از رمز عبور است، تلفن را برای کار آماده کنید.
شما باید منوی "تنظیمات" را باز کنید و مورد را با "حساب ها" انتخاب کنید، جایی که بخش "افزودن حساب" وجود دارد.
نوع "Google" را انتخاب کنید و به پنجره ای بروید که از شما می خواهد یک کاربر جدید ایجاد کنید.

نام و نام خانوادگی خود را با استفاده از صفحه کلیدی که با لمس هر فیلدی ظاهر می شود وارد کنید.

پس از وارد کردن اطلاعات شخصی، دکمه سوزاندن "بعدی" را فشار دهید.

شما باید با استفاده از حروف لاتین با اعداد، بدون استفاده از علائم نگارشی و بدون ایجاد فاصله بین کاراکترها، یک لاگین منحصر به فرد وارد کنید.
توجه!نام کاربری شامل 6-30 کاراکتر است.
اگر لاگین وارد شده قبلاً توسط شخصی استفاده شده باشد، یک پیام اطلاعاتی مربوطه ظاهر می شود. شما باید گزینه دیگری را انتخاب کنید.
پس از وارد کردن نام کاربری صحیح، روی دکمه "بعدی" کلیک کنید.

این تلفن به یک مرکز اطلاعاتی تبدیل می شود که به اخبار آنلاین دسترسی دارد.
کاربر می تواند از ذخیره سازی مجازی فایل ها استفاده کند و در یک شبکه اجتماعی ارتباط برقرار کند.
این گوشی چندکاره خواهد شد و برای حل مشکلات مختلف مورد استفاده قرار خواهد گرفت.
نحوه نصب Wi-Fi (Wi-Fi) در Samsung Galaxy Young (GT-S5360)
مهمتر از همه: نحوه راه اندازی Samsung Galaxy
تلفن های هوشمند مدرن سری Samsung Galaxy نماد کیفیت و قابلیت اطمینان هستند. آنها نه تنها برای ارتباط، بلکه برای ایجاد، ذخیره و پردازش حجم عظیمی از اطلاعات طراحی شده اند. اغلب، نشت آن نامطلوب و ناامن است و ما حتی در مورد فایل های رسانه ای و مکاتبات شخصی صحبت نمی کنیم، بلکه در مورد رمزهای عبور، کلیدها صحبت می کنیم. کارت های بانکیو سیستم های پرداخت بسیاری از کاربران نگران این سوال هستند که چگونه می توان گالری و سایر برنامه ها را در گلکسی سامسونگ مسدود کرد.
نحوه قفل کردن گالری در گوشی هوشمند سامسونگ گلکسی
مسدود کردن برنامه ها به شما امکان می دهد دسترسی نه تنها به کل گالری، بلکه به هر فایل را به صورت جداگانه مسدود کنید.ساده ترین راه برای ایمن سازی داده های ذخیره شده در گالری و همچنین جلوگیری از راه اندازی غیرمجاز برنامه ها، استفاده از اپلیکیشن های رایگان گوگل پلی است. آنها نیازی به روت کردن گوشی هوشمند ندارند و به عنوان یک قاعده، چندین الگوریتم حفاظت از اطلاعات را به طور همزمان ارائه می دهند. اول از همه باید به موارد زیر توجه کنید:
- قفل هوشمند؛
- محافظ برنامه؛
- Smart AppLock.
تعادل بهینه ایمنی و ارگونومی توسط یک کد چهار رقمی ارائه می شود که تکرار آن قفل عملکرد گجت را باز می کند.
یک کد چهار رقمی به خاطر سپردن آسانتر و سریعتر از یک کلید گرافیکی وارد میشود.
تنظیمات امنیتی
برای تنظیم حفاظت در برنامه Smart Lock، کافی است این مراحل را دنبال کنید:
- در نوار جستجوی Google Play متن "قفل هوشمند" را تایپ کنید و اولین پیوند را دنبال کنید.
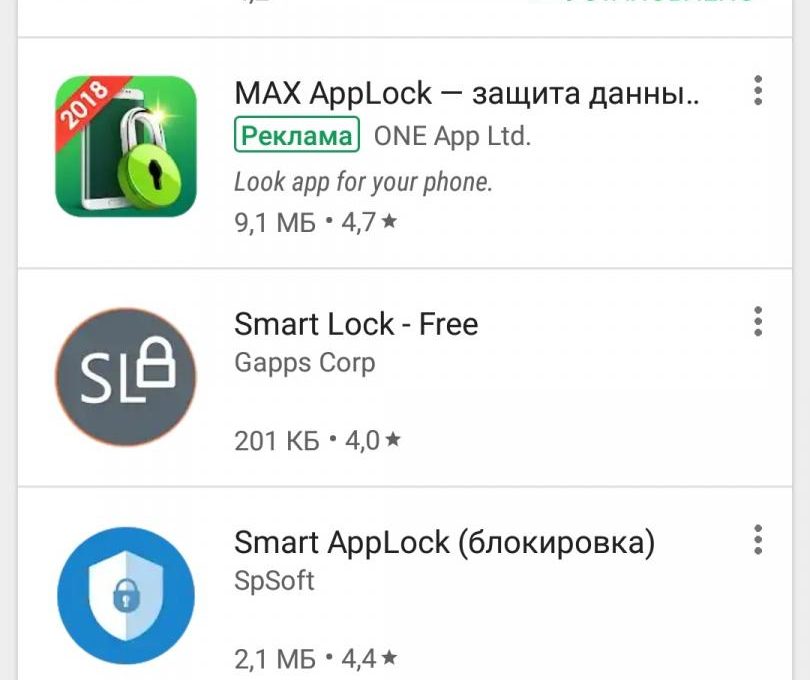 Google Play چندین گزینه برای برنامه هایی با ویژگی های مسدود کردن ارائه می دهد
Google Play چندین گزینه برای برنامه هایی با ویژگی های مسدود کردن ارائه می دهد - دکمه "نصب" را فشار دهید.
 در صفحه نصب Smart Lock می توانید بخوانید اطلاعات تکمیلیتوسط برنامه
در صفحه نصب Smart Lock می توانید بخوانید اطلاعات تکمیلیتوسط برنامه - لیست مجوزهای مورد نیاز را بخوانید، سپس روی دکمه "پذیرش" کلیک کنید. صبر کنید تا برنامه دانلود و نصب شود.
 برای نصب برنامه، باید با دسترسی آن به اطلاعات موافقت کنید
برای نصب برنامه، باید با دسترسی آن به اطلاعات موافقت کنید - برنامه را با دکمه "Open" یا نماد موجود در منو راه اندازی کنید.
 پس از بارگیری برنامه، می توان آن را از همان صفحه راه اندازی کرد
پس از بارگیری برنامه، می توان آن را از همان صفحه راه اندازی کرد - پین را وارد کنید.
 پین پیش فرض "0000" است
پین پیش فرض "0000" است - یک سوال امنیتی را انتخاب کنید و یک پاسخ را وارد کنید.
 برای بازیابی رمز عبور شما، پاسخ امنیتی به سوال مورد نیاز است
برای بازیابی رمز عبور شما، پاسخ امنیتی به سوال مورد نیاز است - منوی تنظیمات باز خواهد شد. پس از انتخاب آیتم Smart Lock، سوئیچ ضامن را در گوشه سمت راست بالا روشن کنید.
 برنامه Smart Lock برای کار کردن نیاز به دسترسی به سابقه مصرف داده شما دارد.
برنامه Smart Lock برای کار کردن نیاز به دسترسی به سابقه مصرف داده شما دارد. - بازگشت به منو، روی نماد "+" کلیک کنید تا برنامه هایی را که می خواهید با رمز عبور محافظت کنید انتخاب کنید. برای مثال می توانید گوگل کروم را مسدود کنید. آن را بررسی کنید. کار در سایر اپلیکیشن ها تفاوت چندانی با الگوریتم در نظر گرفته شده ندارد و برای کاربران گلکسی سامسونگ در اندروید 4.1 و بالاتر سخت نخواهد بود. مشکلات فقط در گلکسی اس 1، اس 2 و دستگاههایی با پلتفرم مشابه که روی اندروید 2.3 اجرا میشوند، پیش میآیند.در این مورد، شما باید به دنبال نسخه های قدیمی برنامه ها در منابع شخص ثالث، به عنوان مثال، trashbox.ru باشید.
برخی از بیلدهای سیستم عامل آخرین نسخه هابه شما امکان می دهد برنامه ها را مستقیماً از منوی تنظیمات مسدود کنید. برای این کار کافیست مورد "امنیت" را انتخاب کرده و ستون "برنامه ها" را در آن بیابید. به هر حال در عصر جرایم سایبری نباید موضوع امنیت اطلاعات را نادیده گرفت. امیدواریم نکات ما به شما کمک کرده باشد که ابزار خود را ایمن کنید.
بسیاری از دستگاه های دارای سیستم عامل اندروید علاوه بر این به یک محیط ویژه مجهز هستند - منوی مهندسی. با کمک آن، کاربر این فرصت را دارد که تمام سنسورها و ماژول های دستگاه تلفن همراه را آزمایش کند و همچنین پارامترهای خاصی از ابزار را برای استفاده راحت تر برای خود تنظیم کند. در گوشی های سامسونگ، Engineering Mode به صورت پیش فرض در سیستم مخفی است. و در مدل های مختلف ورودی به آن متفاوت اجرا می شود. بله، و عملکرد این منطقه نیز ممکن است متفاوت باشد. بیایید نحوه ورود به منوی مهندسی در Samsung Galaxy A5، Galaxy S6، J3 و سایر گوشیهای هوشمند از خط Galaxy را بررسی کنیم.
از کجا می توان منوی مهندسی را در Samsung Galaxy پیدا کرد
هدف اصلی Engineering Mode آزمایش کامل دستگاه های تلفن همراه در مرحله نهایی تولید آنها است. محیط مشخص شده در ابتدا برای اشکال زدایی گوشی های هوشمند و تبلت ها ایجاد شده بود، اما امروزه هر کسی می تواند از آن استفاده کند. نکته اصلی این است که بدانید چگونه حالت فنی را در Galax باز کنید.
می توانید با استفاده از یک ترکیب خاص (کد USSD) که در صفحه شماره گیری نوشته شده است وارد منوی مهندسی شوید. در عین حال، در مدل های مختلف تلفن، این دستورات ممکن است متفاوت باشد:
- در Samsung J7 و J1، ترکیب *#*#0011# مرتبط است.
- برای Samsung Galaxy A5، Galaxy S5، Galaxy S6، *#*#8255#*#* یا *#*#197328640#*#*؛
- در Samsung Galaxy A3 کد *#*#9646633#*#* است.
- برای Samsung Galaxy S3 – *#*#0#*#*;
- در Samsung Galaxy S7 Edge - *#*#8255#*#* یا *#*#4636#*#*.
در دستگاه های دیگر از خط Galaxy، می توانید از ترکیب سرویس *#*#4636#*#*، *#*#8255#*#* یا *#*#3646633#*#* استفاده کنید.
اگر نمی توانید منوی مهندسی را با استفاده از دستورات بالا باز کنید، می توانید به یکی از برنامه هایی که به طور خاص برای این منظور طراحی شده است (EngineerMode، Mobileuncle Tools، Shortcut Master و غیره) متوسل شوید. برای شروع حالت فنی، کافی است یکی از ابزارهای کاربردی را نصب و اجرا کنید. پس از آن به طور خودکار وارد Engineering Mode می شوید.
همه برنامه های باز کردن منوی مهندسی فقط با پردازنده های MTK (MT6573، MT6577، MT6589 و غیره) و با برخی تراشه های Exyon کار می کنند. برای گوشی های مجهز به سی پی یو کوالکام (مثلا گلکسی A5 سامسونگ)، چنین نرم افزاری بی فایده خواهد بود.
ویژگی های اصلی منوی مهندسی در گلکسی سامسونگ
پس از فهمیدن نحوه ورود به منوی مهندسی در سامسونگ، بیایید به ویژگی های اصلی آن نگاه کنیم. یک حالت مهندسی کامل برای تراشههای MTK مجهز به تعداد زیادی ابزار است که میتوانید با آنها یک تشخیص کامل انجام دهید و سامسونگ را به روشهای مختلف تنظیم کنید.
با این حال، بسیاری از گوشیهای هوشمند دارای نسخهای از حالت فنی هستند که تا حدودی عملکرد آن را کاهش میدهد. و در دستگاه های تلفن همراهبر اساس پردازنده کوالکام از طریق منوی مهندسی، تنها میتوانید اطلاعات برخی از ماژولها را مشاهده کنید و تستهای کوچکی از عناصر اصلی گوشی (نمایشگر، مودم، سیمکارت و باتری) انجام دهید.
در Samsung Galaxy A5 و Galaxy S6، بخش های اصلی منوی مهندسی عبارتند از:
- تلفن؛
- رابط های بی سیم (اتصال)؛
- حالت تست (تست سخت افزار).
در تب تلفن، کاربر این قابلیت را دارد که:

بخش اتصال برای تشخیص و پیکربندی ماژول های بی سیم Wi-Fi، بلوتوث و FM در نظر گرفته شده است. در اینجا توصیه نمی شود چیزی را تغییر دهید، زیرا این می تواند منجر به خرابی گوشی هوشمند شود. 

محبوب ترین برگه منوی مهندسی، تست سخت افزار است. اینجاست که می توانید عملکرد پردازنده، باتری، بلندگوها، دوربین، نمایشگر و ماژول GPS را تست کنید. این قسمت به شما این امکان را می دهد که در زمان خرید سامسونگ یک تشخیص کامل داشته باشید و نقص های احتمالی محصول را شناسایی کنید. 





