Kā atspējot ātro uzlādi Samsung Galaxy (S7, S8, S9 un jebkurā citā modelī)? Kāpēc jums ir jāatspējo un jāiespējo ātrā uzlāde?
Ikvienam patīk, kad ierīces ātri uzlādējas, vai ne? Tāpēc tā saucamā ātrās uzlādes tehnoloģija ir tik populāra - šobrīd gandrīz katram tālruņu ražotājam ir sava versija. Tomēr dažos gadījumos ātrā uzlāde var nebūt labākais risinājums.
Par laimi Samsung saprot, ka šī opcija ir jāatspējo lidojuma laikā, un ir veids, kā to izdarīt Galaxy ierīcēs, kurās darbojas Marshmallow (un citas Android versijas), piemēram, S9, S8, S7 / Edge, S6 Edge +, S6 un 5. piezīme.
Tagad, kad jūs zināt, kāpēc jums vajadzētu iespējot vai atspējot ātro uzlādi Samsung, apskatīsim, kā to izdarīt. Labās ziņas ir neticami vienkāršas, un jūs esat tikai dažu pieskārienu attālumā no panākumiem.
Šajā apmācībā es izmantoju Galaxy S7 Edge, taču process ir gandrīz vienāds visām Galaxy ierīcēm - tikai paturiet prātā, ka, ja ierīcei nav bezvadu uzlādes, izvēlne var izskatīties nedaudz savādāk.
1. Vispirms dodieties uz izvēlni Iestatījumi, pavelkot paziņojumu joslu un pieskaroties zobrata ikonai augšējā labajā stūrī.
2. Ritiniet izvēlni uz leju, līdz tiek parādīta opcija Optimizācija. Noklikšķiniet uz tā.
4. Tagad dodieties uz šīs izvēlnes apakšdaļu. Atkarībā no ierīces šeit ir viena vai divas iespējas: “Ātrā uzlāde” un “Ātrā bezvadu uzlāde”. Pārslēdzot slīdni pa labi no jebkuras opcijas, tas tiek iespējots / atspējots.





Atpakaļ 1 no 6 Tālāk
Īpaši labi, ka Samsung ir atdalījis šīs opcijas, lai jūs varētu izvēlēties turpināt ātru uzlādi, izmantojot kabeli, bet atspējojiet šo funkciju bezvadu uzlādēšanai vai otrādi. Kā vēlies.
Un šī nav pirmā reize, kad kaut kas traucē ātrai uzlādēšanai. Google Pixel izslēdz ātro uzlādi, kad tālruņa iekšējā temperatūra pārsniedz noteiktu slieksni.
Savā laikā ar Galaxy S8 Plus es pamanīju būtisku atšķirību, cik ātri tas uzlādējas, ja vienlaikus izmantoju akumulatoru. Bet man nekad neienāca prātā, ka ātrā uzlāde īsti nedarbojas, kad ekrāns ir ieslēgts vai tālrunis tiek lietots.
Šādā gadījumā, ja jums ir nepieciešams ātri uzlādēt savu Galaxy S8 pirms došanās ceļā vai pastaigāties, vislabāk to ieslēgt un kādu laiku atstāt mierā.
Lietotājus, kuriem ir izdevies iegūt modernu sīkrīku, interesē jautājums par to, kā iestatīt Samsung Galaxy, nodrošinot pilnu ierīces funkcionalitāti.
Android platformā izveidotam tālrunim ir nepieciešama lietotāju līdzdalība, iestatot datumu, laiku, interneta iestatījumus, Google kontu un Samsung.
Piemērojot nepieciešamos iestatījumus, lietotājs varēs izmantot visu sīkrīka potenciālu.
Piekļuves internetam iestatīšana
Wi-Fi iestatīšana
Sākumā mēs centīsimies izveidot internetu, izmantojot Wi-Fi, lai jebkurā datplūsmas izplatīšanas vietā bez problēmām piekļūtu tīklam.
Jums būs jāveic dažas vienkāršas manipulācijas:
- dodieties uz izvēlni "Iestatījumi";
- dodieties uz sadaļu "Tīkla savienojumi";
- manuāli pārvietojiet Wi-Fi atslēgu.
Tālrunis parādīs pieejamos punktus, informējot par iespēju izveidot bezmaksas savienojumu ar tīklu. Ja ir vietas, kas nav aizsargātas ar paroli, savienojums notiks automātiski.
Jūs varat izveidot savienojumu ar slēgtu piekļuves punktu, ievadot paroli; pēc tam konfigurācija tiks veikta automātiski, kad konkrēta atrašanās vieta ietilpst Wi-Fi tīkla diapazonā.

Konfigurācija, izmantojot 3G modemu
Ir iespējams izveidot internetu Galaxy ierīcē, izmantojot 3G modemu, nodrošinot datu pārsūtīšanu atbilstoši mobilo sakaru operatora prasībām. Tiek veiktas šādas manipulācijas:
- Iestatījumu izvēlne;
- sadaļa "Citi tīkli";

- apakšiedaļu "Mobilie tīkli".
Nepieciešams izvēlēties piekļuves punktu vai sazināties ar operatoru ar lūgumu konfigurēt atbilstošo opciju. Galvenais uzdevums ir aizpildīt kolonnu "profila nosaukums".

Google konta iestatīšana
Lietotājam piešķirtās bezmaksas priekšrocības varat izmantot tikai pēc tam, kad jums ir izdevies izveidot Google kontu.
Ja jums ir konts ar personisko lietotājvārdu un paroli, varēsit piekļūt šādiem pakalpojumiem:
- Gmail pasts;
- YouTube video mitināšana;
Izveidot kontu
Tālrunis ir jāsagatavo darbam, reģistrējot kontu, kas ietver lietotājvārda dublēšanu un drošu piekļuvi personas datiem, izmantojot paroli.
Jums būs jāatver izvēlne "Iestatījumi" un jāizvēlas vienums ar "Konti", kur ir sadaļa "Pievienot kontu".
Atlasiet veidu "Google" un dodieties uz logu, kurā tiek piedāvāts izveidot jaunu lietotāju.

Ievadiet savu vārdu un uzvārdu, izmantojot tastatūru, kas parādās, pieskaroties jebkuram laukam.

Pēc personas datu norādīšanas nospiediet ierakstīšanas pogu "Tālāk".

Jums būs jāievada unikāls pieteikumvārds, izmantojot latīņu burtus ar cipariem, neizmantojot pieturzīmes un neizmantojot atstarpes starp rakstzīmēm.
Uzmanību! Lietotājvārdā ir 6-30 rakstzīmes.
Ja ievadīto pieteikumvārdu kāds jau ir izmantojis, parādīsies atbilstošs informācijas ziņojums. Mums būs jāatrod cita iespēja.
Pēc pareizā pieteikšanās norādīšanas nospiediet pogu "Tālāk".

Tālrunis pārvērtīsies par informācijas centru, kas nodrošinās piekļuvi tiešsaistes ziņām.
Lietotājs varēs izmantot virtuālo failu krātuvi un tērzēt sociālajā tīklā.
Tālrunis kļūs daudzfunkcionāls un tiks izmantots dažādiem uzdevumiem.
Kā instalēt Wi-Fi (Wi-Fi) ierīcē Samsung Galaxy Young (GT-S5360)
Vissvarīgākais: kā iestatīt Samsung Galaxy
Mūsdienu Samsung Galaxy līnijas viedtālruņi ir kvalitātes un uzticamības simbols. Tie ir paredzēti ne tikai saziņai, bet arī milzīga informācijas daudzuma radīšanai, uzglabāšanai un apstrādei. Visbiežāk tā noplūde ir nevēlama un nedroša, un mēs pat nerunājam par multivides failiem un personisko saraksti, bet gan par parolēm, bankas karšu un maksājumu sistēmu atslēgām. Daudzi lietotāji ir noraizējušies par to, kā bloķēt galeriju un citas lietojumprogrammas Samsung Galaxy.
Kā bloķēt galeriju Samsung Galaxy viedtālrunī
Lietojumprogrammu bloķēšana ļauj bloķēt piekļuvi ne tikai galerijai kopumā, bet arī katram failam atsevišķiVienkāršākais veids, kā aizsargāt galerijā saglabātos datus, kā arī novērst neatļautu programmu palaišanu, ir, izmantojot bezmaksas lietojumprogrammas no Google Play. Tie neprasa viedtālruņa sakņošanu un parasti piedāvā vairākus informācijas aizsardzības algoritmus vienlaikus. Pirmkārt, jums jāpievērš uzmanība:
- Smart Lock;
- Lietotņu aizsargs;
- Viedā AppLock.
Optimālu drošības un ergonomikas līdzsvaru nodrošina četrciparu kods, kura atkārtošana atbloķēs sīkrīka funkcijas.
Četrciparu kodu ir vieglāk atcerēties un ātrāk ievadīt nekā paraugu.
Aizsardzības iestatīšana
Lai iestatītu aizsardzību lietotnē Smart Lock, veiciet tālāk norādītās darbības.
- Google Play meklēšanas joslā ierakstiet “smart lock” un sekojiet pirmajai saitei.
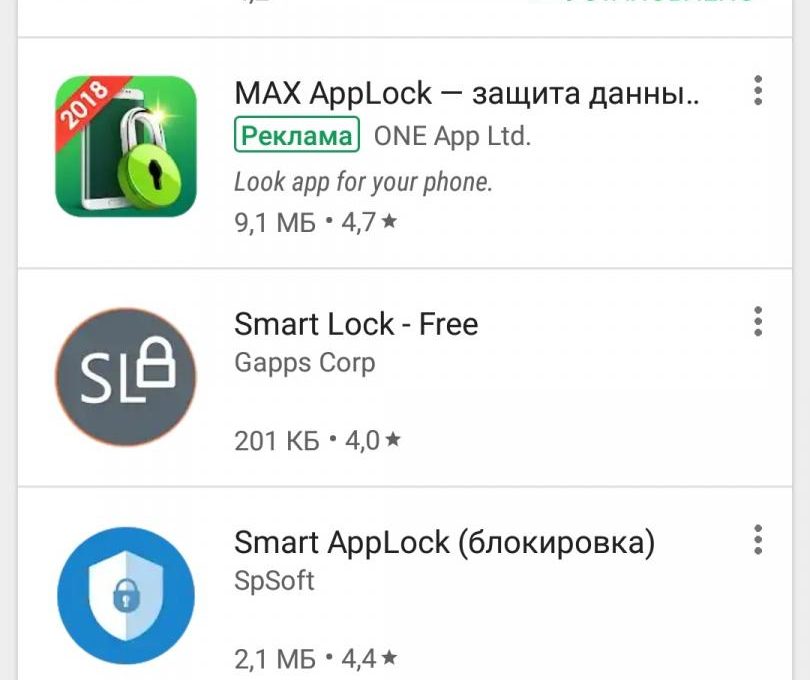 Google Play piedāvās vairākas iespējas lietotnēm ar bloķēšanas funkcijām
Google Play piedāvās vairākas iespējas lietotnēm ar bloķēšanas funkcijām - Nospiediet pogu "Instalēt".
 Smart Lock iestatīšanas lapā varat izlasīt papildu informāciju par lietojumprogrammu.
Smart Lock iestatīšanas lapā varat izlasīt papildu informāciju par lietojumprogrammu. - Izlasiet nepieciešamo atļauju sarakstu un pēc tam noklikšķiniet uz pogas Piekrist. Pagaidiet, līdz lietojumprogramma tiek lejupielādēta un instalēta.
 Lai instalētu lietojumprogrammu, jums jāpiekrīt tās piekļuvei informācijai
Lai instalētu lietojumprogrammu, jums jāpiekrīt tās piekļuvei informācijai - Palaidiet lietojumprogrammu ar pogu "Atvērt" vai izvēlnes ikonu.
 Pēc lietojumprogrammas lejupielādes to var palaist no tās pašas lapas
Pēc lietojumprogrammas lejupielādes to var palaist no tās pašas lapas - Ievadiet savu PIN.
 Noklusējuma PIN ir “0000”
Noklusējuma PIN ir “0000” - Izvēlieties drošības jautājumu un ievadiet savu atbildi.
 Lai atgūtu paroli, būs nepieciešama kontroles atbilde uz jautājumu
Lai atgūtu paroli, būs nepieciešama kontroles atbilde uz jautājumu - Tiks atvērta iestatījumu izvēlne. Izvēloties Smart Lock vienumu, augšējā labajā stūrī jāieslēdz pārslēgšanas slēdzis.
 Lai Smart Lock darbotos, būs nepieciešama piekļuve jūsu datu lietojuma vēsturei
Lai Smart Lock darbotos, būs nepieciešama piekļuve jūsu datu lietojuma vēsturei - Atpakaļ izvēlnē noklikšķiniet uz ikonas "+", lai atlasītu lietojumprogrammas, kuras vēlaties aizsargāt ar paroli. Piemēram, varat bloķēt pārlūku Google Chrome. Atzīmējiet to. Darbs citās lietojumprogrammās daudz neatšķiras no aplūkotā algoritma, un tas nebūs grūti Samsung Galaxy lietotājiem operētājsistēmā Android 4.1 un jaunākās versijās. Grūtības var rasties tikai Galaxy S1, S2 un vienas platformas ierīcēs, kurās darbojas operētājsistēma Android 2.3.Šajā gadījumā ir vērts meklēt veco lietojumprogrammu versijas trešo pušu resursos, piemēram, trashbox.ru.
Dažas jaunākās OS versijas ļauj bloķēt lietojumprogrammas tieši no iestatījumu izvēlnes. Lai to izdarītu, vienkārši atlasiet vienumu "Drošība" un atrodiet tajā sleju "Lietojumprogrammas". Jebkurā gadījumā nevajadzētu ignorēt jautājumu par informācijas drošību kibernoziegumu laikmetā. Mēs ceram, ka mūsu padomi ir palīdzējuši jums aizsargāt jūsu sīkrīku.
Daudzas ierīces, kurās darbojas Android OS, papildus ir aprīkotas ar īpašu vidi - inženierijas izvēlni. Ar tās palīdzību lietotājam ir iespēja pārbaudīt visus mobilās ierīces sensorus un moduļus, kā arī pielāgot sev noteiktus sīkrīka parametrus ērtākai lietošanai. Samsung tālruņos inženierijas režīms pēc noklusējuma ir paslēpts sistēmā. Un dažādos modeļos ieeja tajā tiek veikta atšķirīgi. Un arī šīs zonas funkcionalitāte var atšķirties. Apskatīsim, kā Samsung Galaxy A5, Galaxy S6, J3 un citos viedtālruņos ieiet inženierijas izvēlnē no Galaxy līnijas.
Kur atrast Samsung Galaxy inženierijas izvēlni
Inženierijas režīma galvenais mērķis ir pilnībā pārbaudīt mobilās ierīces to ražošanas pēdējā posmā. Šī vide sākotnēji tika izstrādāta viedtālruņu un planšetdatoru atkļūdotājiem, taču šodien to var izmantot ikviens. Galvenais ir zināt, kā Galax atvērt tehnisko režīmu.
Inženierijas izvēlnē var ieiet, izmantojot īpašu kombināciju (USSD kods), kas ir reģistrēta zvanīšanas tastatūrā. Tajā pašā laikā šīs komandas var atšķirties dažādos tālruņu modeļos:
- Samsung J7 un J1 faktiskā kombinācija ir * # * # 0011 #;
- Samsung Galaxy A5, Galaxy S5, Galaxy S6 ciparnīca * # * # 8255 # * # * vai * # * # 197328640 # * # *;
- Samsung Galaxy A3 kods ir * # * # 9646633 # * # *;
- priekš Samsung Galaxy S3 - * # * # 0 # * # *;
- Samsung Galaxy S7 Edge - * # * # 8255 # * # * vai * # * # 4636 # * # *.
Citās Galaxy līnijas ierīcēs varat izmantot pakalpojumu kombinācijas * # * # 4636 # * # *, * # * # 8255 # * # * vai * # * # 3646633 # * # *.
Ja nevarat atvērt inženierijas izvēlni, izmantojot iepriekš minētās komandas, varat izmantot kādu no īpaši šim nolūkam izstrādātām programmām (EngineerMode, Mobileuncle Tools, Shortcut Master u.c.). Lai sāktu tehnisko režīmu, pietiek ar vienas utilītas instalēšanu un palaišanu. Pēc tam tas automātiski pāries inženierijas režīmā.
Visas lietojumprogrammas inženierijas izvēlnes atvēršanai darbojas tikai ar MTK procesoriem (MT6573, MT6577, MT6589 utt.) Un ar dažām Exyon mikroshēmām. Telefoniem, kas aprīkoti ar Qualcomm centrālo procesoru (piemēram, Samsung Galaxy A5), šāda programmatūra būs bezjēdzīga.
Samsung Galaxy inženierijas izvēlnes galvenās iezīmes
Izdomājuši, kā iekļūt Samsung inženierijas izvēlnē, mēs apsvērsim tās galvenās iezīmes. Pilns MTK mikroshēmu inženierijas režīms ir aprīkots ar lielu skaitu rīku, ar kuriem jūs varat veikt pilnīgu diagnostiku un precizēt Samsung daudzos parametros.
Tomēr daudziem viedtālruņiem ir noņemta tehniskā režīma versija, kas nedaudz samazina tā funkcionalitāti. Un mobilajās ierīcēs, kuru pamatā ir Qualcomm procesors, izmantojot inženierijas izvēlni, jūs varat skatīt tikai informāciju par dažiem moduļiem un veikt nelielus tālruņa galveno elementu (displeja, modema, SIM karšu un akumulatora) testus.
Samsung Galaxy A5 un Galaxy S6 inženierijas izvēlnes galvenās sadaļas ir šādas:
- Telefonija (telefonija);
- Bezvadu saskarnes (savienojamība);
- Pārbaudes režīms (aparatūras pārbaude).
Cilnē Telefonija lietotājs var:

Sadaļa Savienojamība ir paredzēta Wi-Fi, Bluetooth un FM bezvadu moduļu diagnostikai un konfigurēšanai. Šeit nav ieteicams neko mainīt, jo tas var izraisīt viedtālruņa kļūmi. 

Vispopulārākā inženierzinātņu izvēlnes cilne ir Aparatūras pārbaude. Šeit jūs varat pārbaudīt procesora, akumulatora, skaļruņu, kameras, displeja un GPS moduļa veiktspēju. Šī joma ļauj iegādes brīdī veikt pilnīgu Samsung diagnozi un identificēt iespējamos produkta darbības traucējumus. 





